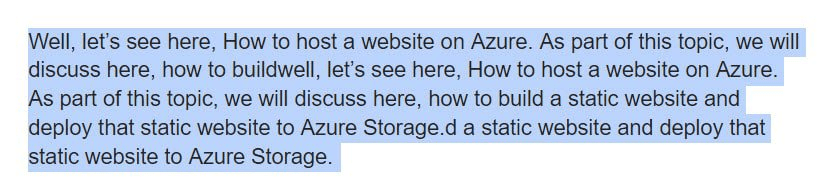If you did it correctly your new font and size should be the default for typing normal text. If you would like your default font style and size to apply to all new Google text documents that you create, go back to the headings drop down menu Down at the bottom is a choice for “Options.” Click on the arrow on the right hand side of options and choose “Save as my default styles.”
On a side note, I highly encourage you to utilize header styles instead of bolding and changing the font size manually when creating sections in your document. Create a new document or go into a current document with the formatting you want. selecting text to modify Click the Font drop-down arrow on the toolbar. How to Adjust Default Font or Line Spacing in Google Docs 1. Click on the arrow to choose the option “Update ‘Normal text’ to match.” This will make your font and size the default for THIS document. To change the font: Select the text you want to modify.
Hovering over “Normal text” in the drop down from the toolbar will reveal an arrow on the right hand side. 3.) In the menu bar, click on the drop-down next to Normal text and click the arrow. 2.) In the menu bar, click on the drop-down next to Arial and choose your font. While your text is still highlighted, go to the toolbar and click on “Normal text.” This will show you the header styles for the document. To change the default style of your Google Docs: 1.) Highlight a portion of your text that you would like to change to the new style.